
#Favorites folder in outlook for mac how to#
It’s worth learning how to create folders and how to add them to favorites beforehand. You might not think that taking the time to organize your folders is really necessary, especially when your MacBook is new and you don’t have anything yet to organize. You can also use the search button in the top right-hand corner of your desktop, whichever is more convenient for you. Just type in the name of the folder you want to add to Favorites, and it will pop up ready to drag and drop into your sidebar. What if you can’t find the folder you want to add to Favorites?įrom your New Finder Window, you have the option to use the “Search” button. Alternatively, you can use the shortcut buttons Option + Command +T, just don’t forget to select the folder first. Towards the bottom of your options, you will see “Add to Sidebar”. Select the folder you want to add to the sidebar and go to “File”. There are plenty of shortcuts on Mac, one of them is to add a folder to the sidebar.

Don’t worry, because this won’t make any changes to the actual folder. If you want to remove the file from your sidebar, select the folder and choose “Remove from Sidebar”. The blue line will indicate where the folder will appear Release the folder when you have it in the position you prefer. Click on the folder and drag it into the sidebar. For example, I want to add Briefs 1/10 to my sidebar. Choose the location where you have saved the folder you want to add. Select “File” and the first option, “New Finder Window” Click on your desktop so that Finder appears in the top left-hand corner. It might be that you have created some new folders and they do not appear in the options to select in Method 1. By selecting and deselecting the different folders, you can easily choose which ones you want to see in your sidebar.This will open a new window for four tabs at the top, select “Sidebar”.
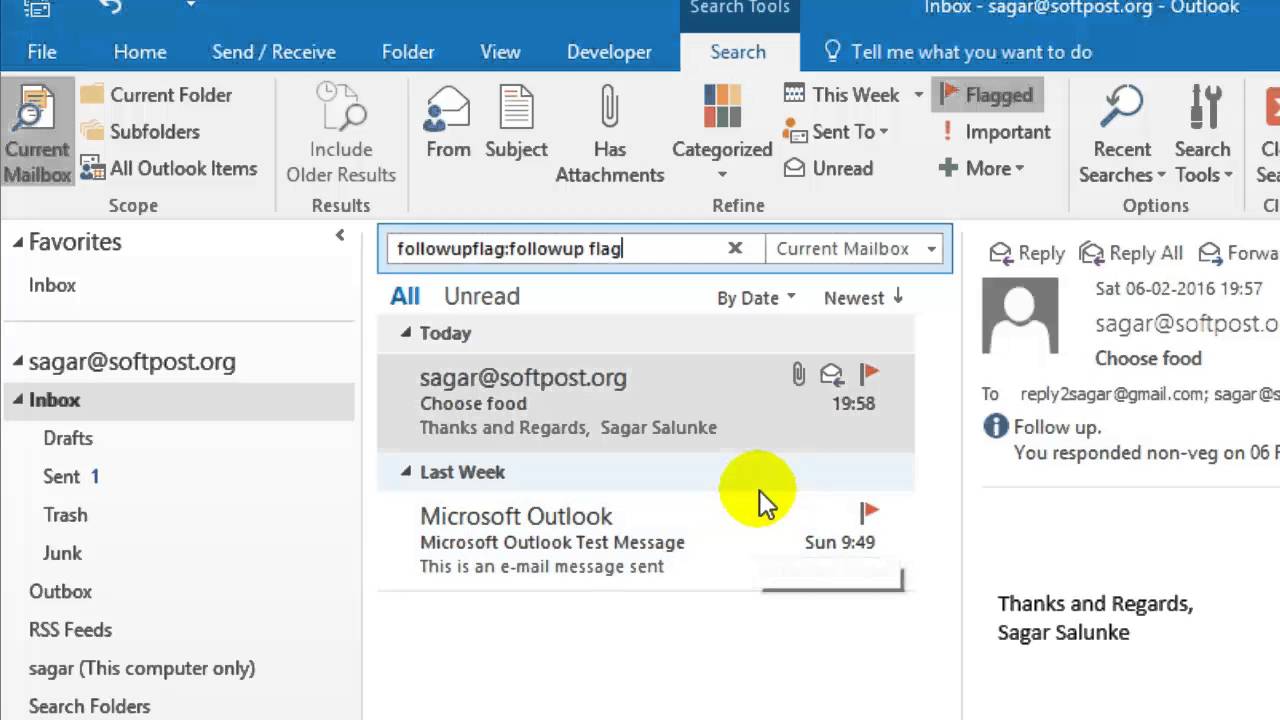


 0 kommentar(er)
0 kommentar(er)
